This lesson shows you how to create a Table of Contents (TOC) in Microsoft Word. It takes you through the two-step process of creating a table of contents in your document, and also shows you how to automatically update the TOC to reflect the content in your document as it changes. A table of contents works particularly well in long documents because they help your readers to navigate your document more easily. Creating a Table of Contents - OverviewA table of contents lists the headings and subheadings in your Word document and provides a page number reference for each heading. You can control which headings appear in the table of contents. The table of contents traditionally appears near the start of the document, although Word allows you to place it anywhere you like in your document.If someone is reading your document in Microsoft Word, they will be able to click the page numbers in the table of contents to jump straight to that section of the document.
This also works if you create a PDF from your document (creating a PDF in a Word document is covered in ).There are three steps involved in creating a table of contents from Microsoft Word:.Create your document using heading styles to identify the headings that should appear in the table of contents.Insert a table of contents. Update your table of contents when the content of your document changes.If you're using Word 2011 for Mac,. Step 1 - Assign Heading Styles to your documentMicrosoft Word provides a feature called Styles as a way to format and structure a document in a consistent way. They also make it easy to reformat your document, since changes to the style definitions are automatically applied to all content to which those styles have been applied. The most common styles are Heading 1, Heading 2 and Heading 3, although Word offers a style sheet of dozens of different styles for different purposes.Styles are important to us because they can also be used to create your table of contents. In this lesson we'll look at how to use Styles but not how to create, edit or manage them.Using Styles in Microsoft Word is easy thanks to the Quick Styles Gallery, which is found in the Home toolbar:To apply a style, simply select the text to which you want to apply a style, and then click the appropriate style in the Quick Styles Gallery.By default, Microsoft Word builds the table of contents using any text in your document that has Heading 1, Heading 2 or Heading 3 applied to it (although you can change this, and add other styles to the TOC if you want). You'll notice from the picture above that the Quick Styles Gallery doesn't have a button for the Heading 3 style.
Insert Contents Page Into Word
Don't worry - we'll look at how to apply a Heading 3 style later in the lesson.Here's an example of a document with some content that we will format using Word's built-in styles. I've identified the styles that I plan to assign to each paragraph:Here's the same document after it has been formatted using styles for Heading 1 and Heading 2 from the Quick Styles toolbar:Given that the Heading 3 style is not available in the Quick Styles Gallery by default, you can follow these steps to apply Heading 3 if you need it (there are other ways to do it, but this way is quick, easy, and will result in a Heading 3 button being added to the Quick Styles Gallery). If you don't plan to use Heading 3 styles in your documents you can skip this section.Select a paragraph to which you want to apply the Heading 3 style. By the way, here's a useful trick to select several headings at once.
Auto Table Of Contents Word
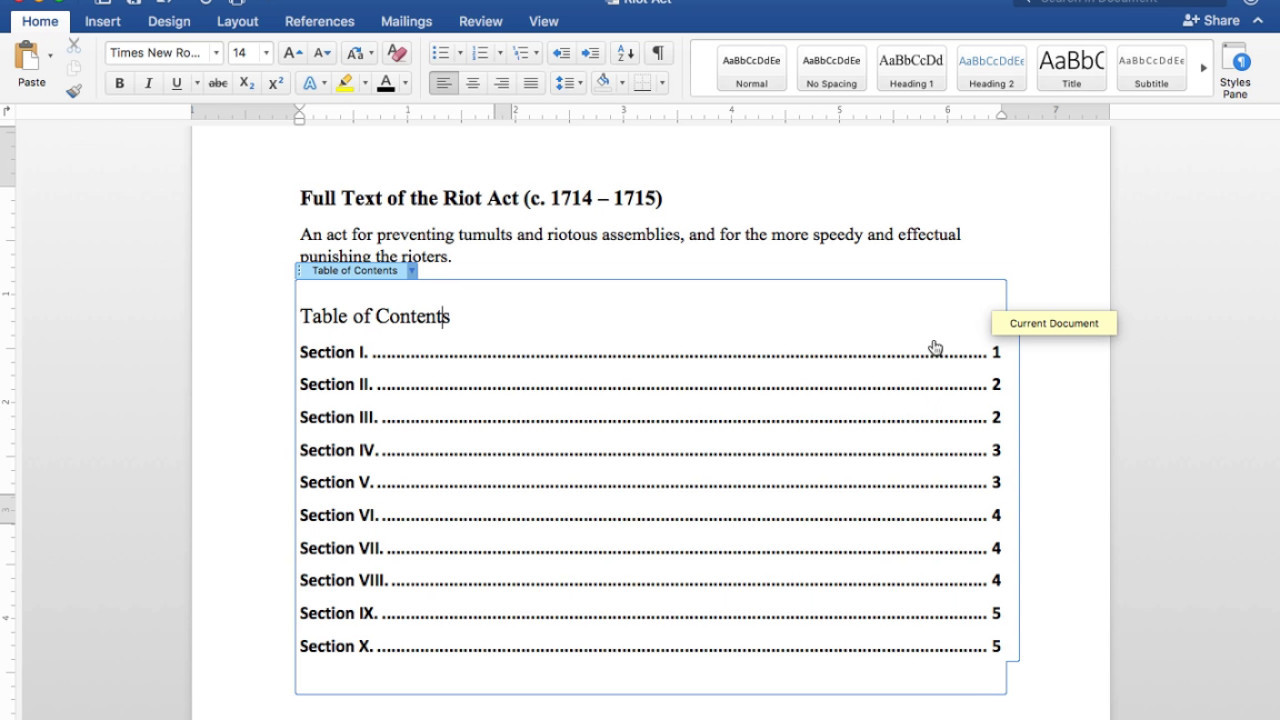
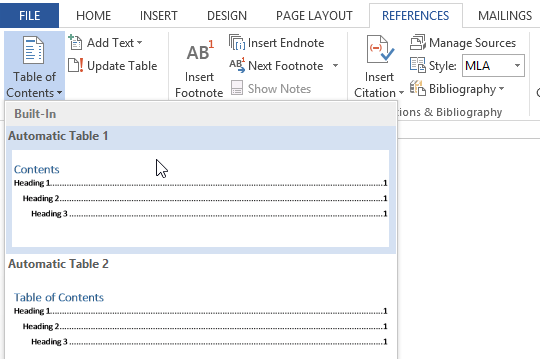
Insert Contents Page Into Word Document
Float the mouse to the left of the first heading you want to select, and click. That should select the whole heading. Then, float your mouse to the left of the next heading, then press CTRL and press click.