- Windows 10 Sleep Not Working
- How To Exit Sleep Mode Windows 10
- Keyboard And Mouse Not Working After Sleep Windows 7
Hi, I have basically the same problem.Intermittently after sleep, the laptop will not recognize the touchpad/trackpoint, and requires several (up to 3-4) hard restarts until it finally does recognize them. Then it works again through several days of sleep/wake cycles. Occasionally it also transiently does not recognize the keyboard!My previous T440 also had the same issue. I even replaced the trackpoint/touchpad on that unit and it did not help. I can't believe the same problem is happening again!New T470 with Windows 10 Pro and drivers all up to date, like the other poster.Any advice would be welcome. I had the same problem and i found a solution.The problem with the latest windows update is that windows does not immediately recognize the Synaptic device.Check Device manager-Mice and other pointing device, you should see 'Synaptic Pointing Device'. If not, you need to do the following:1.
Windows 10 Sleep Not Working
Download the ultranav driver from lenovo website. Install it, but that's not enough. Because for whatever reason, the device.inf file is not installed.2. Locate where the driver extracts the installation file, usually here: C:DRIVERSUltraNav3. Locate the C:DRIVERSUltraNavSynPD.inf file4. Right click on the file and choose 'install'5.
It will prompt restart.Once you restart, it should work, and under device manager-mice and pointing device, you should see the HID-compliant mouse and the Synaptic Pointing Device.My problem was that the synaptic poiinting device never showed up. And one of the HID-compliant mouse is on 'synaptic' but has the lagacy 2006 microsoft driver. The driver however cannot be updated for some reason. The trick I described above allows the machine to 'see' the synaptic device, and so far, seems to have solved my problem.Good luck. I tried the steps mentioned above but withour success - used my computer on its dock all day with a USB mouse, took it the dock this evening and no touchpad or trackpoint. Worked fine last night.Bit stuck now.Update: Well, that was odd.

Rebooted the laptop and the keyboard didn't work either. Rebooted again and now everything works fine, including the touchpad and trackpoint.
How To Exit Sleep Mode Windows 10
Phew!I noticed a couple of odd things - I'd disabled fast boot as it was causing issues if the machine was put into sleep off the dock and then restarted when docked. I found fast boot was enabled again.Second thing is the fingerprint sensor seems much more sensitive - in the past it works first time almost every time. This evening it's taken several attempts each time. The problem came back to me again, today after waking from sleep, my T470 can't recognize either trackpoint or trackpad. I couldn't bring device manager to see Synaptic Pointing Device. No matter how many times I try uninstall, reinstall, disable/enable the driver from the downloaded program, or the method i posted previously, it didn't work. In the end, what worked for me was that I had to go into BIOS to disable both trackpoint and trackpad, install the driver, then re-enable both from BIOS.
I don't know if this is going to be reproducible, but i couldn't reproduce a failure either. This seems to be pretty random, and would come after waking up from a sleep.
AdvertisementSleep mode is a You can shut down Windows using the physical button on your computer or the commands on the Start Menu. We explain what these options do and how to tweak them. Because it lets you pick up right where you left off. Normally, you only need to hit a keyboard key or move your mouse to wake your PC from sleep.But what if these don’t work? You can always wake it up with the power button, but using your peripherals is more convenient.
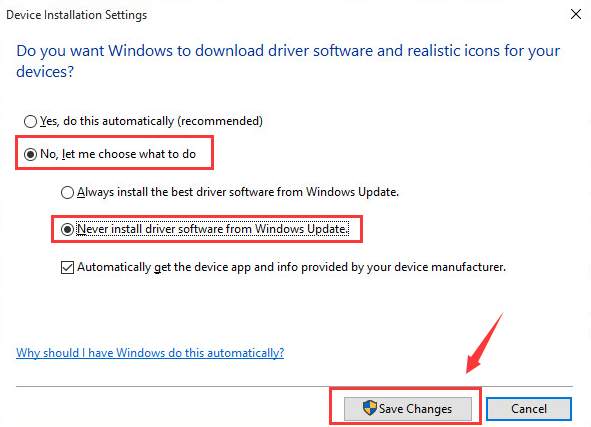
Here’s how to diagnose the issue when your keyboard and mouse won’t wake your PC from sleep. Windows 10 Won’t Wake With Keyboard or Mouse. Right-click on the Start Button to open the Power User menu. Select Device Manager. You’ll see a list of categories for the devices connected to your PC. First, click the arrow next to Keyboards. You’ll see one or more entries for your PC keyboard here.
Double-click each one of them in turn, and select the Power Management tab. (If you don’t see this tab for a particular entry, move onto the next one.). On each entry’s tab, make sure that Allow this device to wake the computer is checked. Click OK, and your keyboard should now wake your PC from sleep. Repeat these steps for the Mice and other pointing devices category if you’d like your mouse to wake your computer as well.If you don’t see the Power Management tab on any of your devices, either your hardware doesn’t support waking the computer from sleep, or you don’t have the proper drivers installed.
Keyboard And Mouse Not Working After Sleep Windows 7
Check for help on getting the latest ones.Take care when using these options with a laptop. If you have a wireless mouse connected and forget to turn it off, you could accidentally wake your laptop from sleep when it’s in a bag. This could generate a lot of heat if left for some time.If you find that your keyboard isn’t working at all, be sure to check out this guide on.