What Causes the Taskbar to Not Auto-Hide?When you’re using the auto-hide feature for the Windows taskbar, it will stay hidden until an application needs your attention. For regular apps, this usually means the app’s taskbar button starts flashing at you. For example, the Skype app will flash its taskbar button when you receive a new call. In this case, you can simply click that taskbar button to let the app know you’ve seen what it needs you to see and the taskbar will hide again.For background apps that have an icon in the system tray, two separate actions can cause your taskbar to stick around. The first is when you have a badge on the icon—or an actual icon change—indicating the app needs your attention. For example, the Slack app displays a small red dot on its regular icon to let you know when you’ve received a new message.The second case happens mostly in Windows 8 and earlier versions when a notification balloon pops up. This often causes the taskbar to stay visible until you dismiss the message.
These are obviously easy to close as well, or you can customize the notifications to not display. This scenario doesn’t really happen in Windows 10 because notifications go away on their own and you can view them later in.RELATED:For the most part, these issues are by design, and are straightforward to solve—either give the app the attention it wants, or configure it to stop asking for your attention.In some cases, though, an app just isn’t written quite right.
It’ll trigger a notification in Windows to keep the taskbar open, but won’t display anything visible for you to close. This problem is even worse when combined with Windows’ ability to hide system tray icons.

You can usually fix the problem by restarting the problem application, or clicking on the icon to trigger whatever the hidden notification was. But you have some other options as well.
Taskbar Not Hiding When Fullscreen Chrome Windows 10
Verify Your Taskbar Settings (and Restart Explorer)Just to make sure we’re on the same page, right-click your Taskbar and choose “Settings” from the context menu (or “Properties” if you’re using Windows 8 or 7). In Windows 10, this brings up the “Taskbar” page of the Settings app. Make sure that the “Automatically hide the taskbar in desktop mode” option is enabled. If you’re using a tablet—or tablet mode on a touchscreen monitor—you can also decide if you want the corresponding tablet mode option enabled as well.If you’re using Windows 8, 7, or Vista, you’ll see the “Taskbar and Start Menu Properties” window instead. Make sure that the “Auto-hide the taskbar” option is enabled.Sometimes, if you’re experiencing problems with your taskbar auto-hiding, just turning the feature off and back on again will fix your problem.RELATED:While you’re at it, here’s one other thing to try.
Sometimes when your taskbar refuses to auto-hide and you can’t find the reason, can make the problem go away—at least temporarily. And restarting Explorer is much faster than restarting your PC.If neither of those banishes the problem completely, it’s time to find the culprit. Open Up Hidden Icons and Right-Click ThemRELATED:In some cases, the problem of the taskbar not auto-hiding is caused by system tray icons that do indicate when you need their attention, but are.Here, for example, the Slack app wants attention, but its icon is hidden on the page of extra apps you can only see if you click the little up arrow at the left side of the system tray. All you need to do in this case is pop open that page and see if any apps need your attention. Click or right-click them and the taskbar should hide again. You can also help alleviate this problem by dragging the icons for apps that occasionally call for attention down to the main area of the system tray where you can see them.Occasionally, you’ll have a system tray icon that holds the taskbar open even though it doesn’t visually call for your attention.
How To Get Taskbar Out Of Fullscreen
If you don’t see an obvious notification from one of the apps, just try right-clicking each in turn and see if it resolves your problem. If you find one that behaves this way, you may be able to turn off notifications for the app or at least drag it down to the main system tray area where it’s easier to find. Customize Notification SettingsHopefully, by this point, you’ve figured out which app is causing the problem. Now you have a decision to make: you can let it keep notifying you, bringing up the taskbar every time, or you can turn that app’s notifications off.
This applies whether the app notifies you by flashing a regular taskbar button or a system tray icon. And it applies whether the notification is a badge on the icon or a balloon notification. If you can live without notifications from that app, you may be able to turn them off.
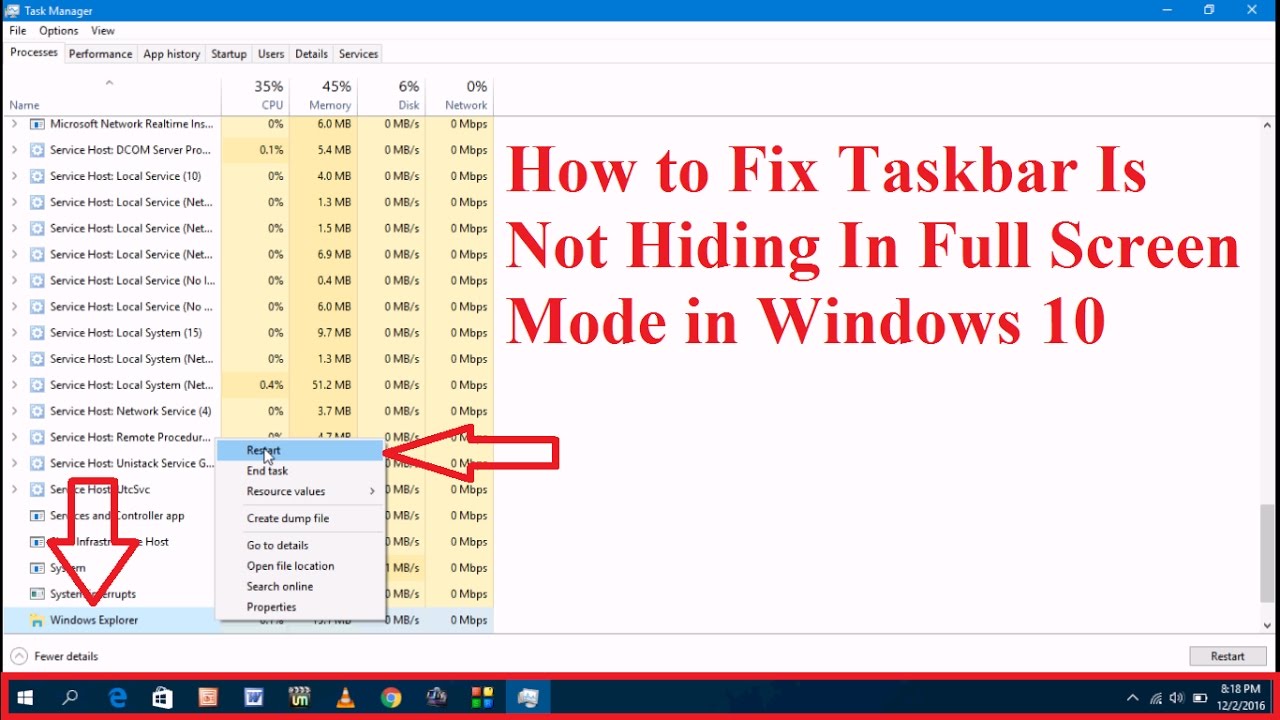
The trick is figuring out where to do that.For apps that notify you by flashing a taskbar button, there may be nothing you can do. Some apps flash their button at you if you try to close an unsaved document or if they need to install an add-on or update themselves. But for some apps, like the Skype app we mentioned earlier, you can explore the app’s settings and see if there’s an option for turning off notifications.For apps that notify you by displaying a badge or symbol on a system tray icon, you’ll need to explore the apps settings to see whether you can turn those notifications off. Unfortunately, there’s not a central area for those types of settings. You can usually access the settings for those individual background apps by right-clicking the system tray icon and choosing “Settings,” “Preferences,” or the like.RELATED:For apps that create balloon or toast notifications, you may be able to turn off notifications in the app’s settings.
However, Windows also has a built-in way to control some of these types of notifications. It’s a little different depending on which version of Windows you use, so we recommend checking out our full guides to. Again, notifications in Windows 10 typically don’t cause problems with taskbar auto-hiding, but it can certainly happen with notifications in previous versions. And if you want go all in, we’ve also got a, which works great in those previous Windows versions.RELATED:Also, starting with the Windows 10 Anniversary Update, Windows 10 added a feature for letting apps display badges on taskbar buttons. Typically, these are for apps like Mail and Calendar where the badge can display a count of unread items.
These badges don’t usually cause the taskbar to stay visible if you’ve got it set to auto-hide, but if you suspect this is causing you trouble it’s easy to.Hopefully, at least one of these tips will help you solve your problem—and you’ll be back to a nice, big, clean desktop.