Quick Access is the easiest and shortest way to get access to the important folders that you need to work on regularly. There are some default folders like Desktop, Pictures, Documents that are in the default while others need to be added to Quick Access.
The following tutorial will help you to Pin folders to Quick Access and remove folders from Quick Access. Steps to Pin or Unpin Folders from Quick access in Windows 101. Select one or more folders.2. Click on Home Tab.3. Select Pin to Quick Access.4. If you want to unpin any folder from Quick Access, open File Explorer.5.
Now go to Quick Access, select the folder, right click and go to Unpin from Quick Access.6.

Quick Access Windows 10 Freezes
Apart from the, File Explorer has a new “Quick Access” view. Whenever you open file explorer window, you will see a list of “frequent folders” and recent files.
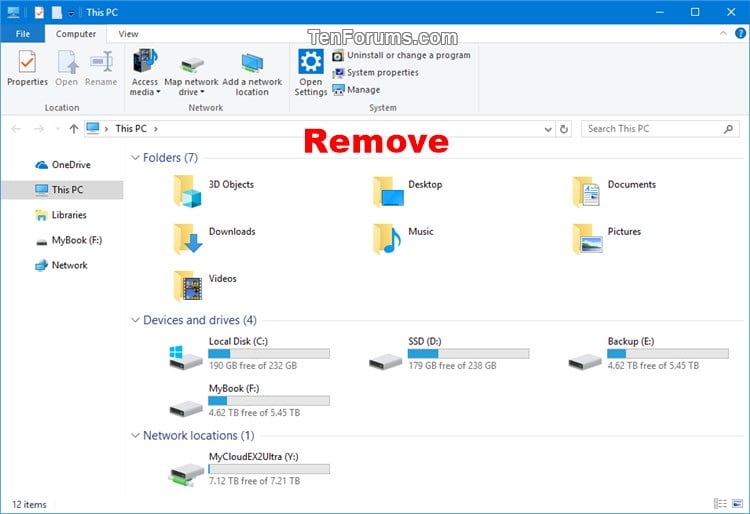
How To Remove Quick Access Windows 10 Safe Mode
This list of folders replaces the old favorite folders list.Quick Access is a new way to open File Explorer and also suits to most of us, as it automatically suggesting lists of folders and files you frequently use, so you can access them more quickly. But with a few changes, you can still use old-styles File Explorer in Windows 10.How to Make File Explorer Open to “This PC” Instead of Quick Access?File Explorer window provides Quick Access view and you will be able to access frequently used folders and recently used files. In Windows 7 and earlier operating systems, File Explorer was known as Windows Explorer. After the launch of Windows 8, it was renamed to File Explorer and it is still known as File Explorer in Windows 10.File Explorer can be easily accessed through Start menu, if you want to open “This PC” view instead of “Quick Access”, like the traditional My Computer view on older versions of Windows that displayed connected devices and drives.
Quick Access also displays user account’s folders — Desktop, Documents, Downloads, Music, Pictures, and Videos. This was the default view of Windows 8, when you opened a File Explorer window.1. To make File Explorer open to the ‘ This PC‘ view, click the File menu, and select “Change folder and search options.”2. “Folder Options” window will be opened.3. Change the “Quick access” to “This PC” from “Open File Explorer to” box.4. Click Apply then OK.5. From now onwards, whenever you will open “File Explorer”, you will see “This PC”.How to Restore Favorite Folders to the Sidebar?The Quick Access list is the place of the old Favorites list, which sits at the top-left corner of your File Explorer window.
It contains favorite folders, which are the “pinned” folders. These will always appear in your Quick Access list. Windows automatically adds frequently used folders to this list to help users who never customize the Favorites with their most-used folders.To make the Quick Access list function like the old favorites list, you have to prevent it from showing the frequently used folders.1. Click the File menu from File Explorer or This PC and select “Change folder and search options.”It will open Folder Options.2. At the bottom, under Privacy, uncheck “Show frequently used folders in Quick access.”3. You can now add your own favorite folders to the quick access list by just drag-and-drop.To remove a folder from quick access, right-click it and select “Unpin from quick access.”3.
If you want to prevent Windows from automatically adding recent files under ‘Quick Access’, under ‘Folder Options’ you have to also uncheck “Show recently used files in Quick access.”.
WikiRules.This is a place for the study and enjoyment of heraldry, including current, historical, fictional, or personal coats of arms, including discussions or news about heraldry.Be nice! We're here to learn and have fun, not to tear each other apart.Search the post history before posting. For discussion of Heraldry, Arms, and Blazonry. Reposts are okay in moderation.When submitting an image, please link to.png or.jpg (not.svg) files. 